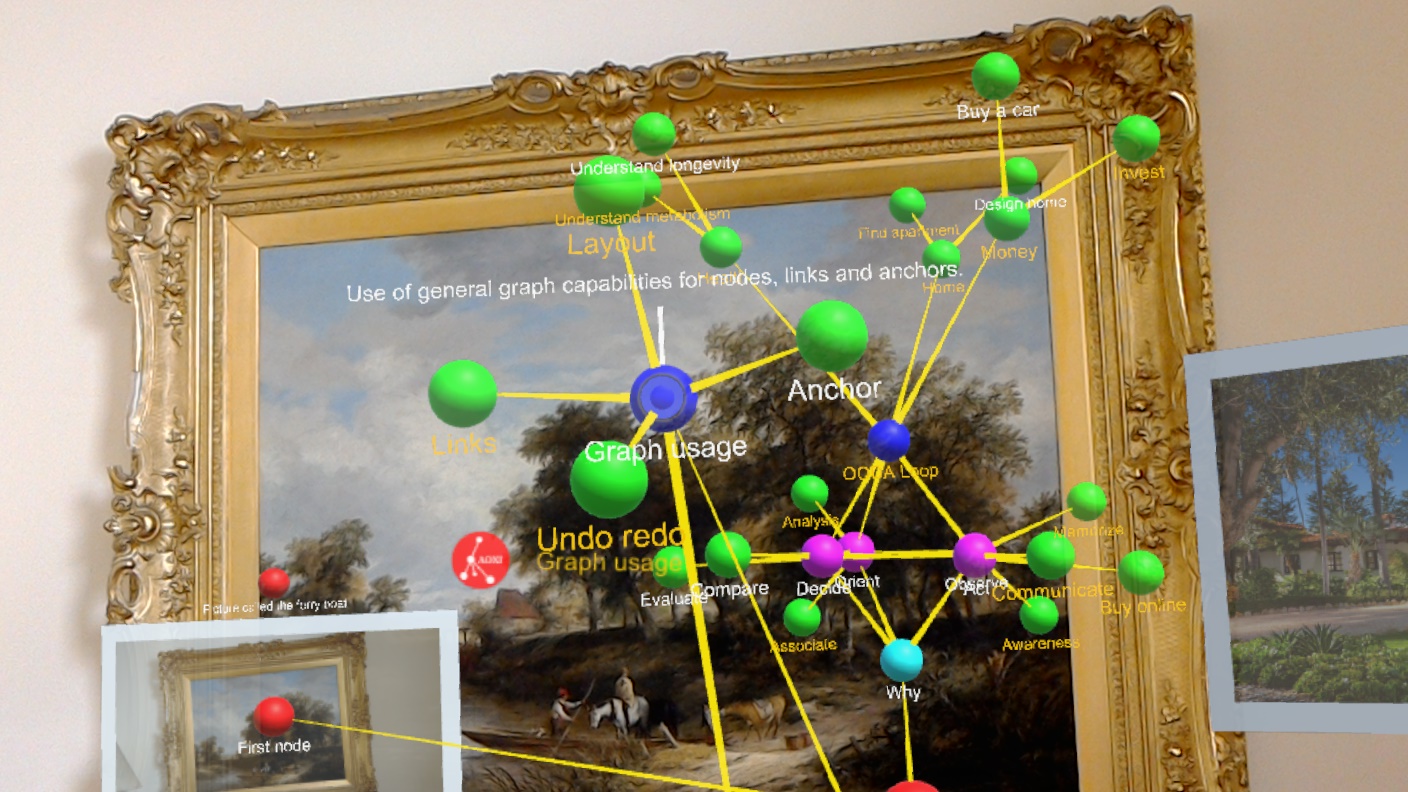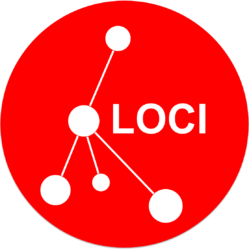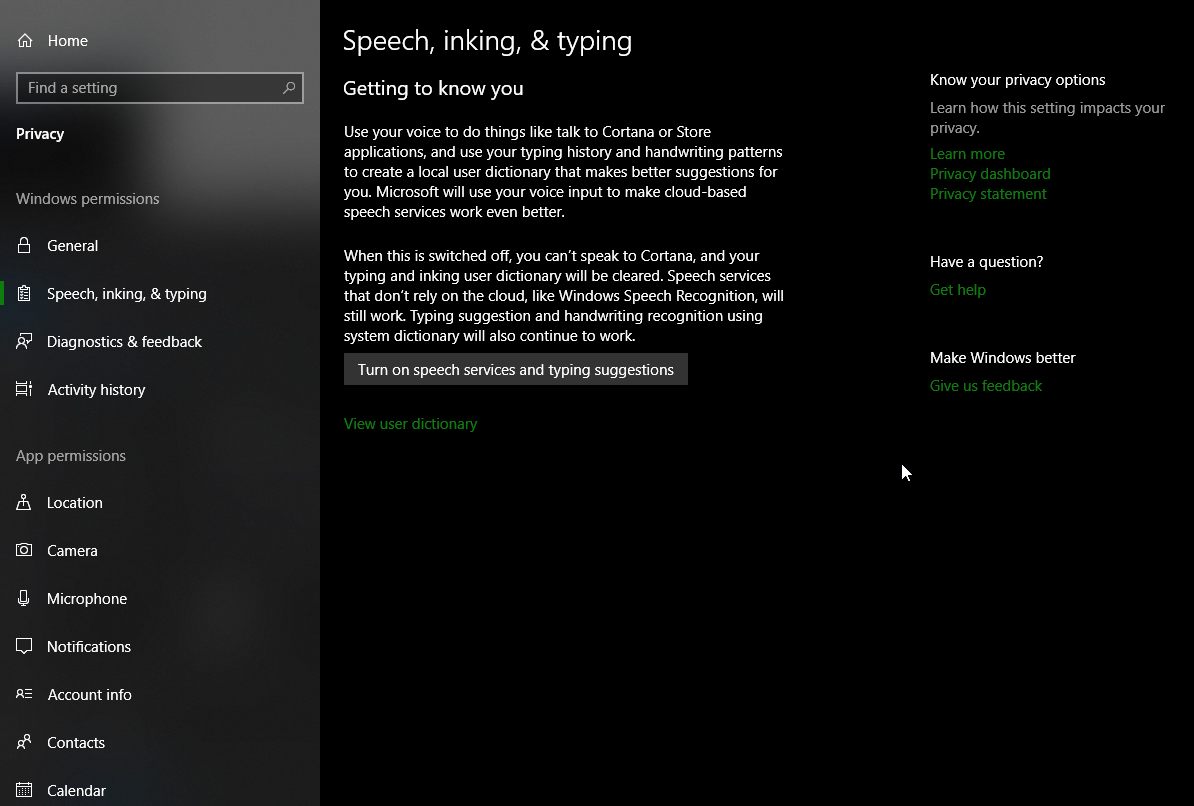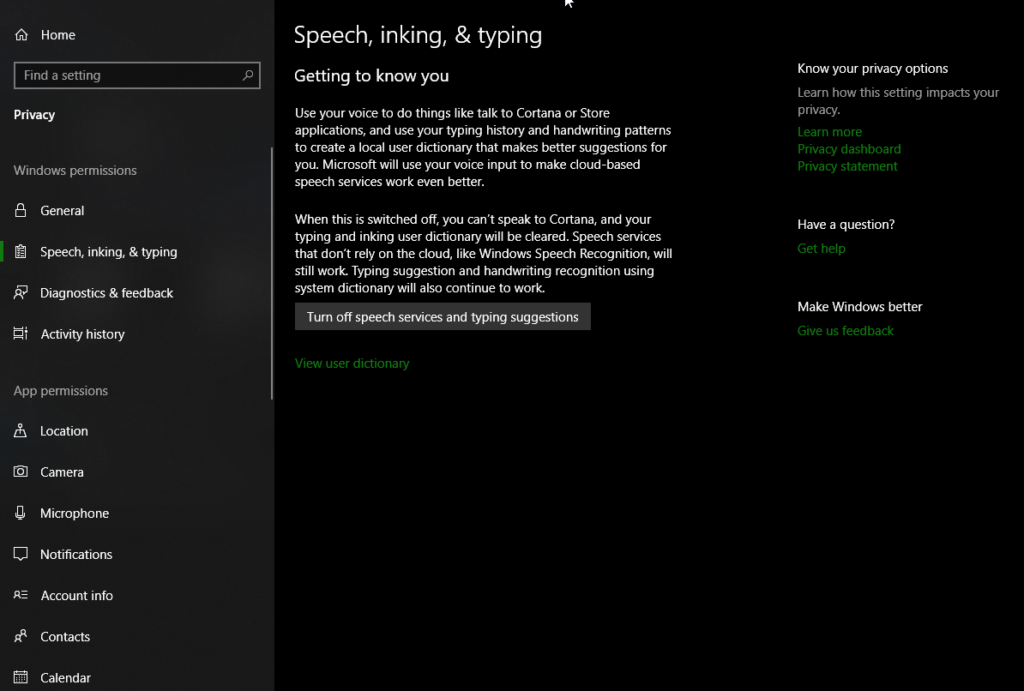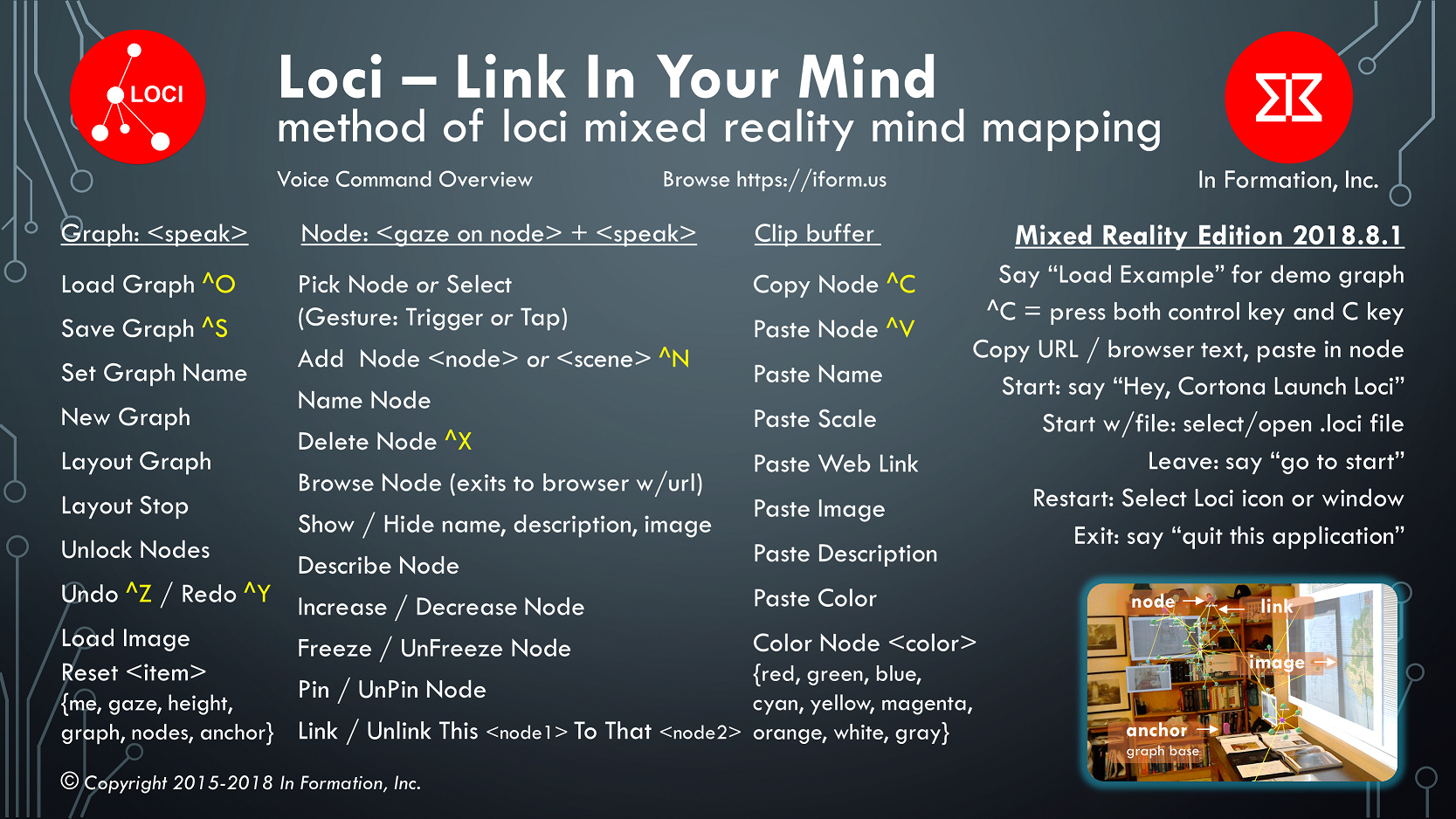HowTo: Layout a graph
HowTo: Use Undo Command
Fix Cortana Take a Video
I was trying to make a video of using the Loci system to share with others, and experienced an issue with the Cortana command “Hey Cortana: Take a video” raising the message “Sorry, can’t record right now” in the Mixed Reality Portal while using the VR headset.
When I was using the Mixed Reality Portal in the HoloShell with a Lenovo Explorer headset, Cortana responded with “Sorry, can’t record right now” which was not followed up with any information on the source or cause of the issue. I went online to find solutions and, based on what I found, I changed the privacy settings for the camera, uninstalled/reinstalled the camera driver and the Mixed Reality Portal, all without any luck.
In case you want to know how to take a picture of your mixed reality headset or record a video, click here.
I decided to see if Cortana could open the camera app from the desktop using the same Cortana command, “Hey Cortana: Take a video”, as a desktop user. When I did so Cortana attempted to open the Camera app but then Camera presented a black-screen message with the following text:
Close other apps
It looks like another app is using the camera already.
If you need it, here is the error code:
0xA00F4288<AllCamerasAreReserved>
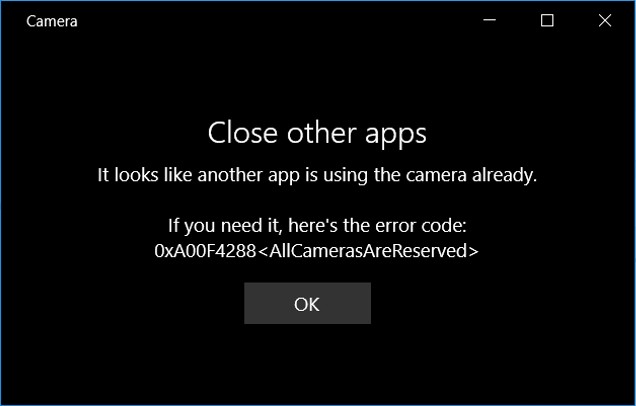
I reached out to Microsoft support, and the support agent said that it looked like Cortana itself was corrupted and that it could be resolved with a sideload install of Windows 10 to correct the problem. I performed the recommended install version and it solved the problem. The name of the file was ‘Win10_1803_English_x64.iso ‘. The Windows 10 version that resolved the issue was:
Edition: Windows 10 Pro
Version: 1803
OS Build: 17134.1
Fix Voice Commands
For Loci and Loci Memory Palace, there is heavy use of voice commands to enter information, and there can be problems with Windows settings for speech services that should be changed.
With more recent releases of Windows 10 such as Creator’s Update RS4, you now need to change privacy settings to allow dictation mode, which is what we use to name and describe nodes in the Loci mind map software.
The featured image for this post shows Settings : Privacy : Speech, inking, & typing settings when they are turned off, which will cause problems for Windows Immersed Head Sets (Mixed Reality Headsets).
You need to turn on speech services and typing suggestions fix missing speech services and use Loci properly.
The image below shows the settings in their proper configuration.
Loci Voice and Gaze Commands
You use Loci by saying commands and looking at nodes or locations in the scene. Some commands are done only using your voice, and some include where you are looking, your center of gaze.
For Windows Mixed Reality, there are also a large set of useful commands here. These include commands to operating system, like “select”, and commands to Cortona, like “Hey Cortona, take a picture”. In this post we are focused on commands to the Loci application.
It is important to understand that you use your gaze to identify a node that you act on the node with your voice. This is gaze-based selection combined with voice actions (commands).
Generally commands to change the graph are just voice, and commands to change nodes or links include you focusing your gaze onto a node, and seeing the donut cursor on that object.
Our demonstration video, six minutes long, provides examples of using voice and gaze commands: Demo Video
The image of Loci commands in this post is also included as the default image for every node created in Loci. It appears when you start Loci as part of the default scene.
Basic movement of a node is done by looking at it to place the cursor, and saying “Select” which Windows HoloShell uses as a voice command like a left mouse button select, or using an air tap with your index finger. Once you select a node, it locks onto your center of gaze and you can walk and move your head to place it. If you have it where you want it, say select or tap again to place it. It will be locked there for subsequent graph layout, since your chosen locations are very important for using Loci.
When starting out, a very useful voice-only command is “Load Example” which will load an example mind map graph describing the Loci application.
The primary voice commands to use are:
“add node” creates a node at your center of gaze and allows you to use voice to name it and gaze to place it. If you look in mid air, it creates a new unattached node. If you look at an existing node, it adds a new node and conveniently also adds a link to it, and then Loci allows you to name and place the newly added node.
You can add links between nodes by focusing your gaze on a node and saying “Link This” then moving your gaze to another node and saying “To That” and then a link between them will appear. You can delete a link by saying “Unlink This” while gazing at the first node, and then “From That” while gazing at the second node.
“delete node” deletes the node you are looking at (cursor follows gaze onto node). This includes deleting links to that node.
“undo” allows you to undo a prior editing action, such as deleting a node
“select” is a Windows Mixed Reality standard voice command that is equivalent to a finger tap for selecting anything, in Loci it allows you to say “select” when gazing at a node and then place it with your gaze. When you have the node in location, you say “select” again.
Say “name node” when you look at a node and Loci will ask you to provide a short name using your voice for dictation, and change the node name.
On the HoloLens version of Loci, saying “capture image” will use the camera to capture what you are looking at, create a node with your newly captured image shown below it, and allow you to place it.
A very useful set of commands are those for copy and paste.
You center your gaze on a node and say “Copy Node”. This will take all the properties of a node and put them in the copy buffer in a text form. Then you can look at a place in open space and say “Paste Node” and a copy will appear one meter in front of where you were looking. You can also focus your gaze on an existing node, and say the same command “Paste Node” and it will update that node with the properties of the node you have previously copied (Color, scale, name, etc.).
Sometimes you only want to paste certain properties. So you do the command “Copy Node” as usual, and then focus your gaze (cursor) on another node and say paste with a property name, such as “Paste Name” or “Paste Image” or “Paste Color”.
Also see our post on proper Windows 10 settings for voice commands here.