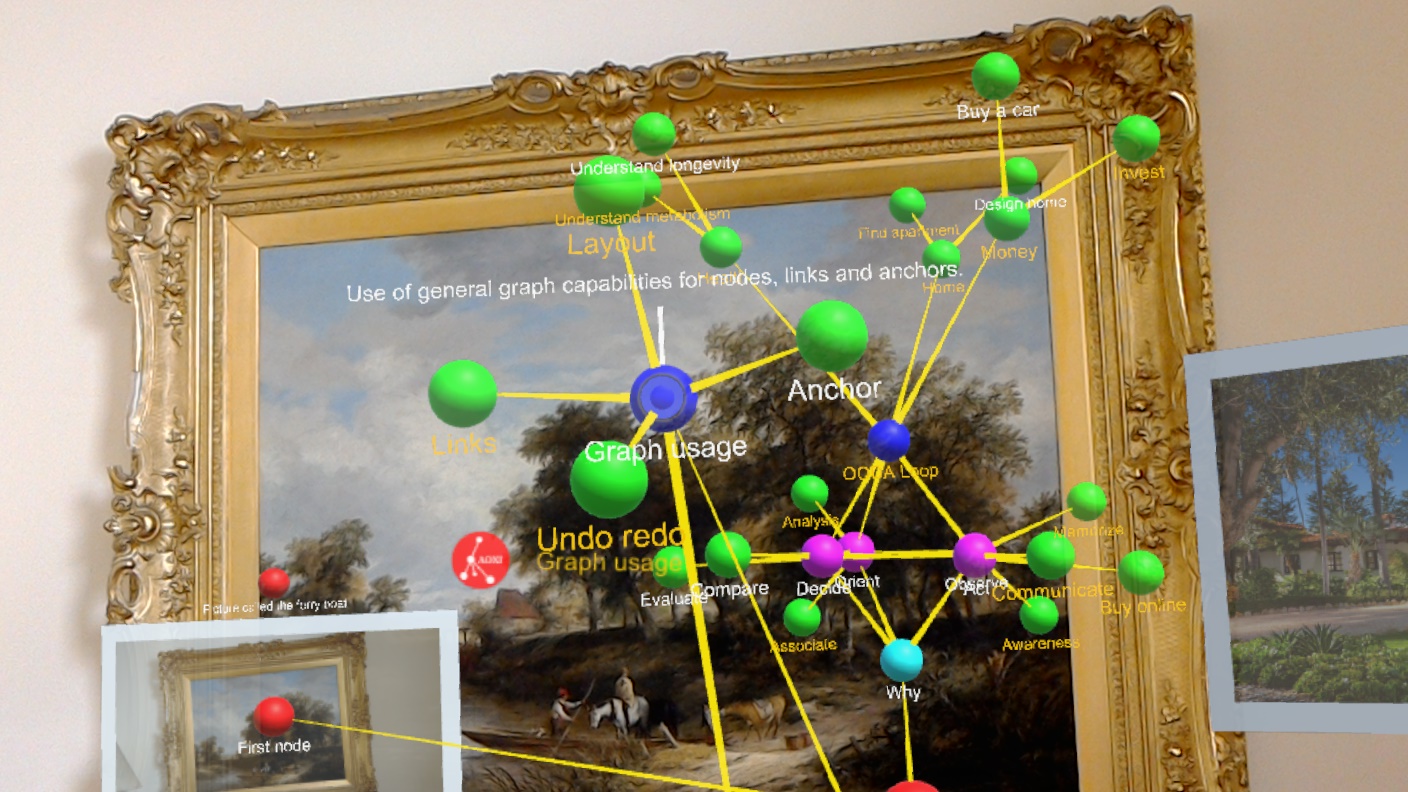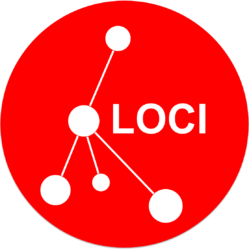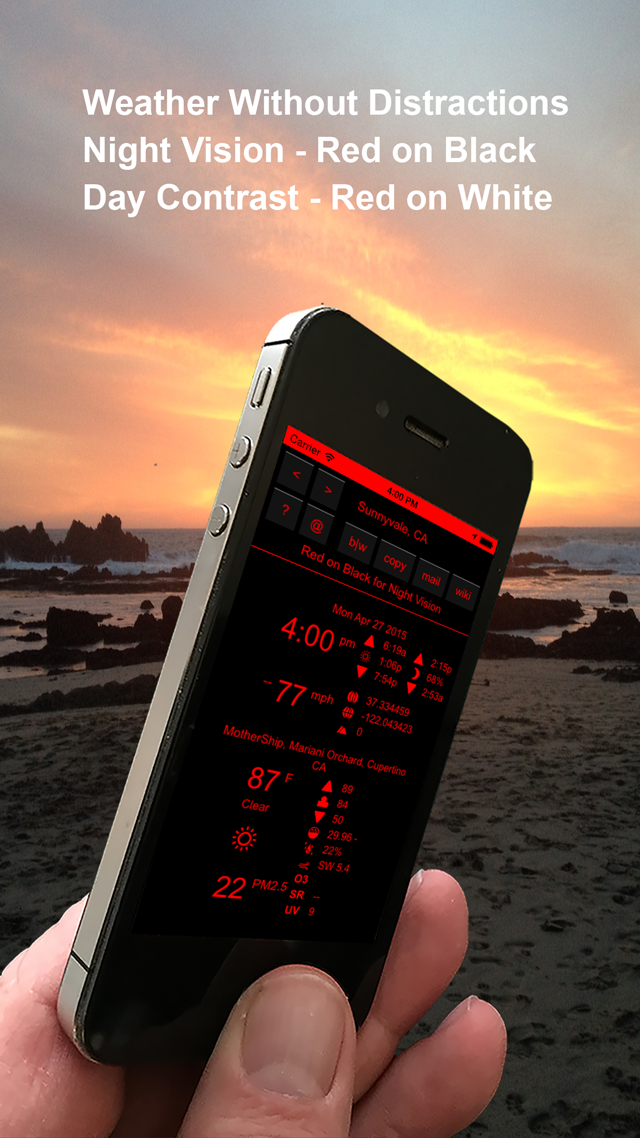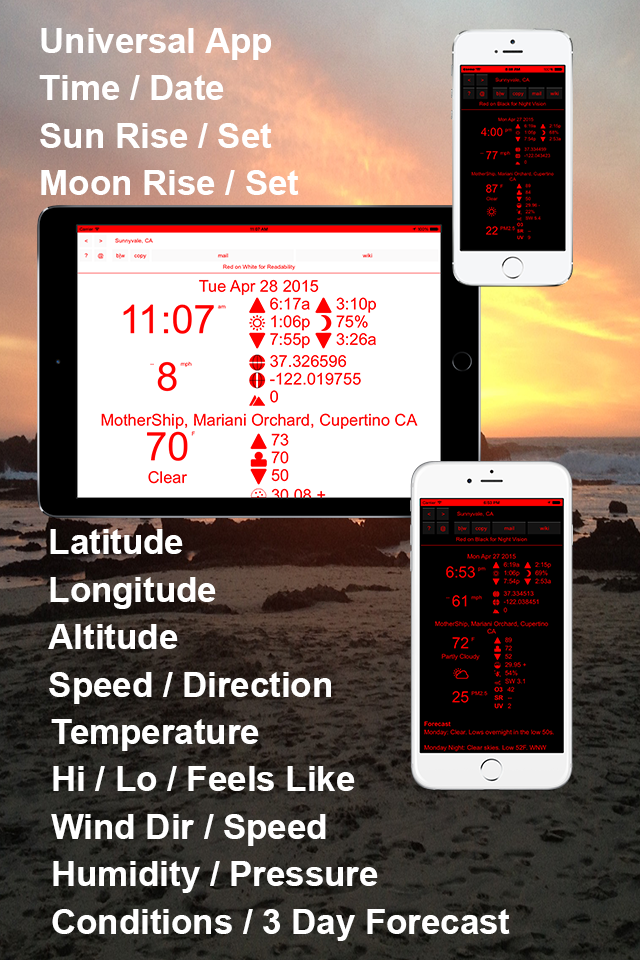Below are some ideas on using Omega Tau Weather app:
- Email your weather information to a friend as part of an invite to join you, using the mail button
- Use the copy button to copy your weather into the copy buffer, then bring up your notes app and paste this info into your note
- Place your iphone or iPad on your bicycle handlebars, and see your change in elevation, speed and direction along with weather
- Find out if the moon will rise before or after sunset
- Check on the air quality levels for your friends in different cities
- Push the wiki button to get the Wikipedia information for the city listed in the text entry
- Type a topic you are interested in, not necessarily a city, and press the wiki button to get it’s Wikipedia entry, e.g. try “Informatics”