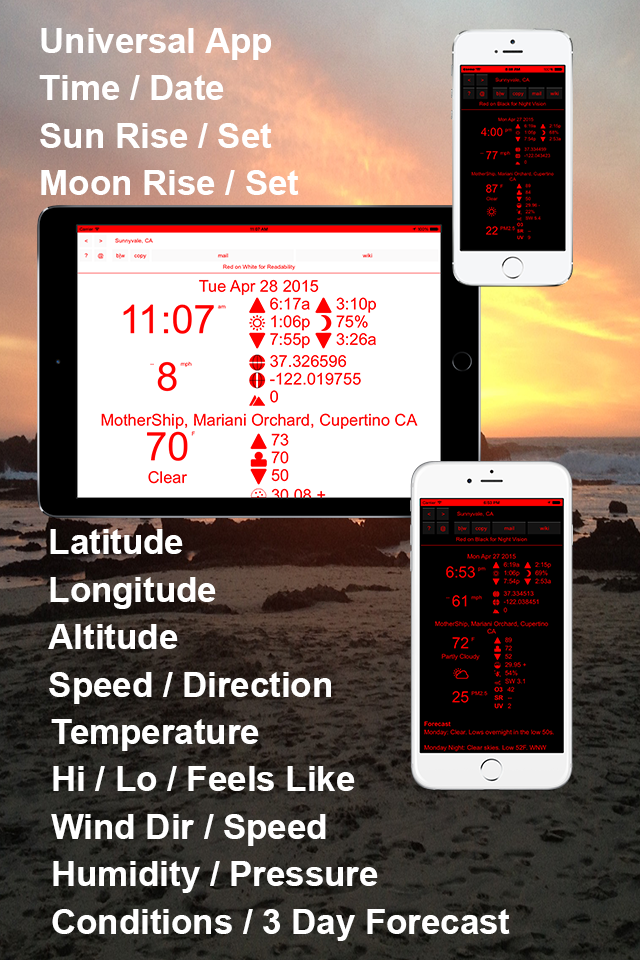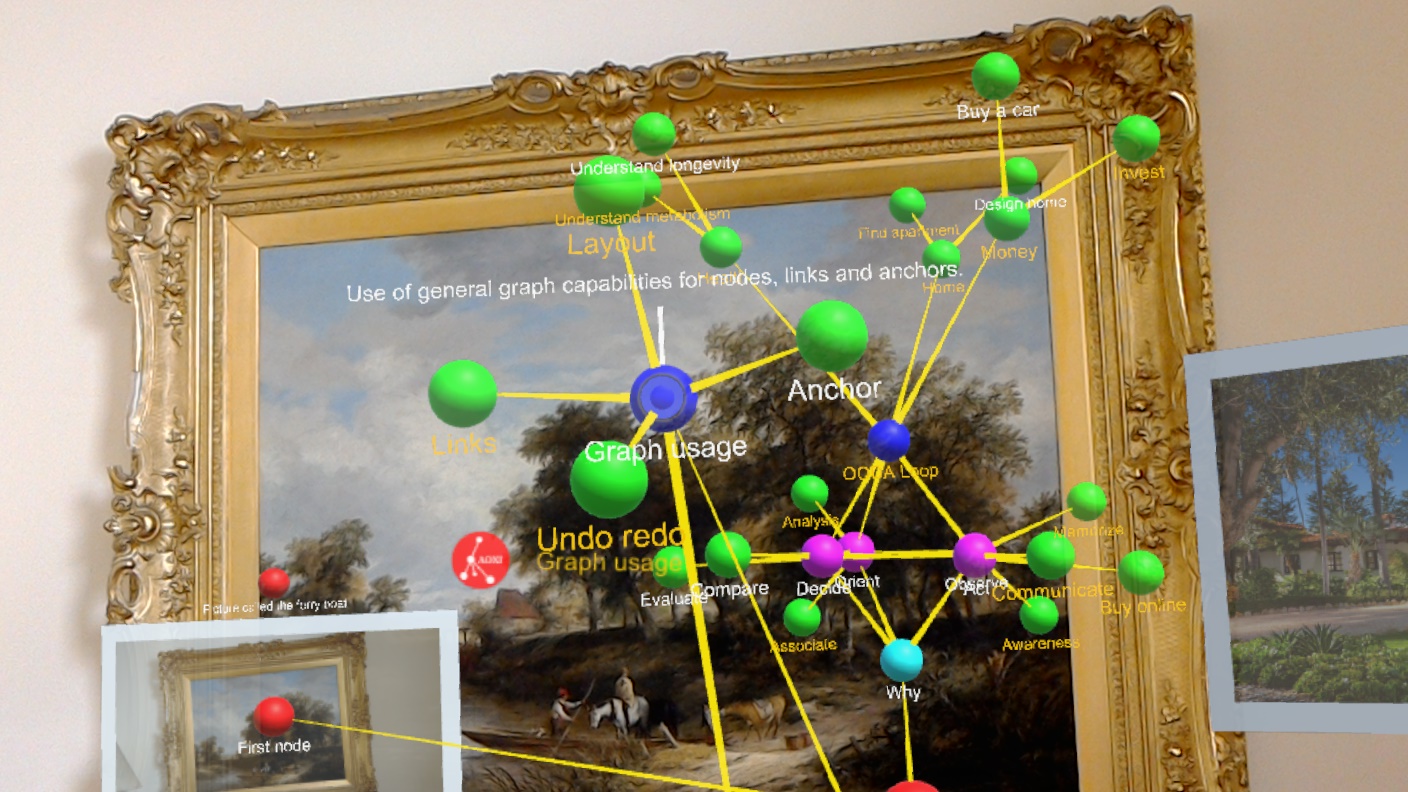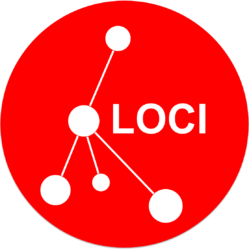| Support | |
| Text Entry | You use your finger to select the text entry, which will highlight it.
You can type in and then press enter on the keyboard for:
You can clear the text entry by using the small x symbol in the right most area of the text entry box. This can be easier to find the first time with the white background turned on. |
| < and > Buttons | For each location you enter, this is kept in a list, and you can use < to move backward in the list, or > to move forward. If you move forward > past the end of the list, it will cycle to the first item in the list, and similarly for backward <. You can use the ? button to request weather data. |
| ? Button | The ? button uses the current text entry as the location to request weather data. This will update the weather information display. It functions similar to pressing enter on the keyboard for text entry. |
| @ Button | The @ button uses data from your system GPS as the location to request weather data. This is the default when the program first starts. This also puts the data display back to a scale of one (normal). |
| b | w Button | This button toggles between a black background and a white background. The text remains red. |
| copy Button | The copy button puts current weather and location data into the copy buffer for you to paste into other apps. |
| mail Button | The mail button puts current weather and location data into an email message in the email app. You need to provide the reciepent adress, and press send. Return to Omega Tau Weather by double clicking the home button and selecting the app. |
| wiki Button | The wiki button takes any text in the text entry panel and turns this into a query for Wikipedia in the default web browser. This means if you have a city shown in the text entry panel, you can press the wiki button and get its Wikipedia information shown. It also means you can type arbitrary items that are not a city and then see the Wikipedia entry for that too. |
| clear command | You can type the word clear into the text entry panel and press return or ? to clear the list of all cities you have stored, and start fresh. Also, you can use clear <city>, such as clear Palo Alto, to remove just Palo Alto from your list of cities stored in the app. |