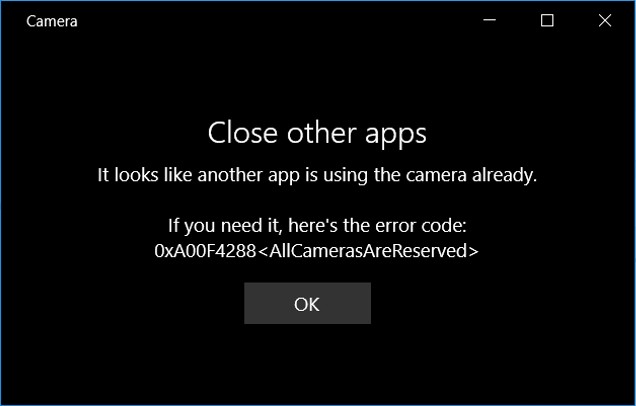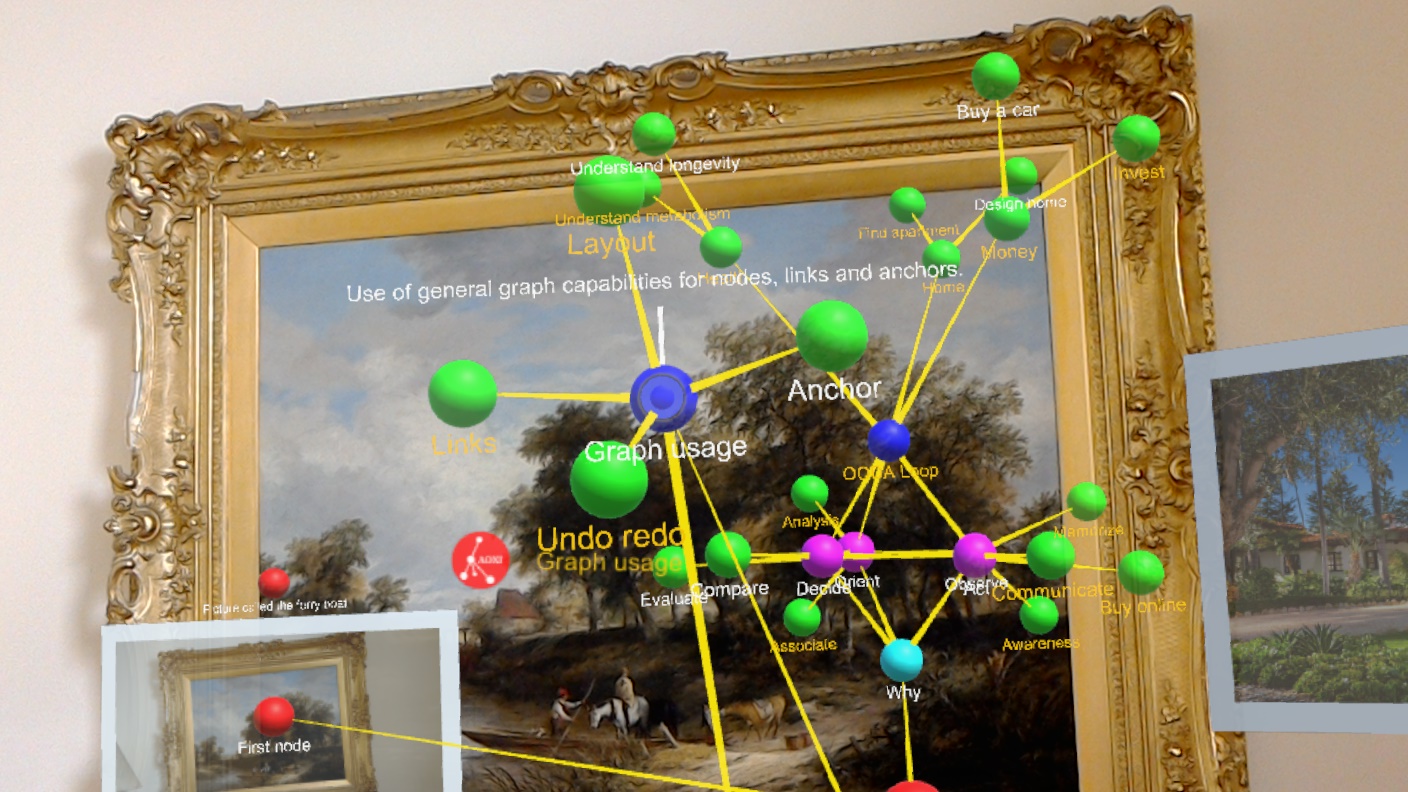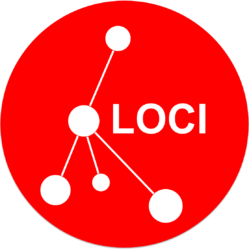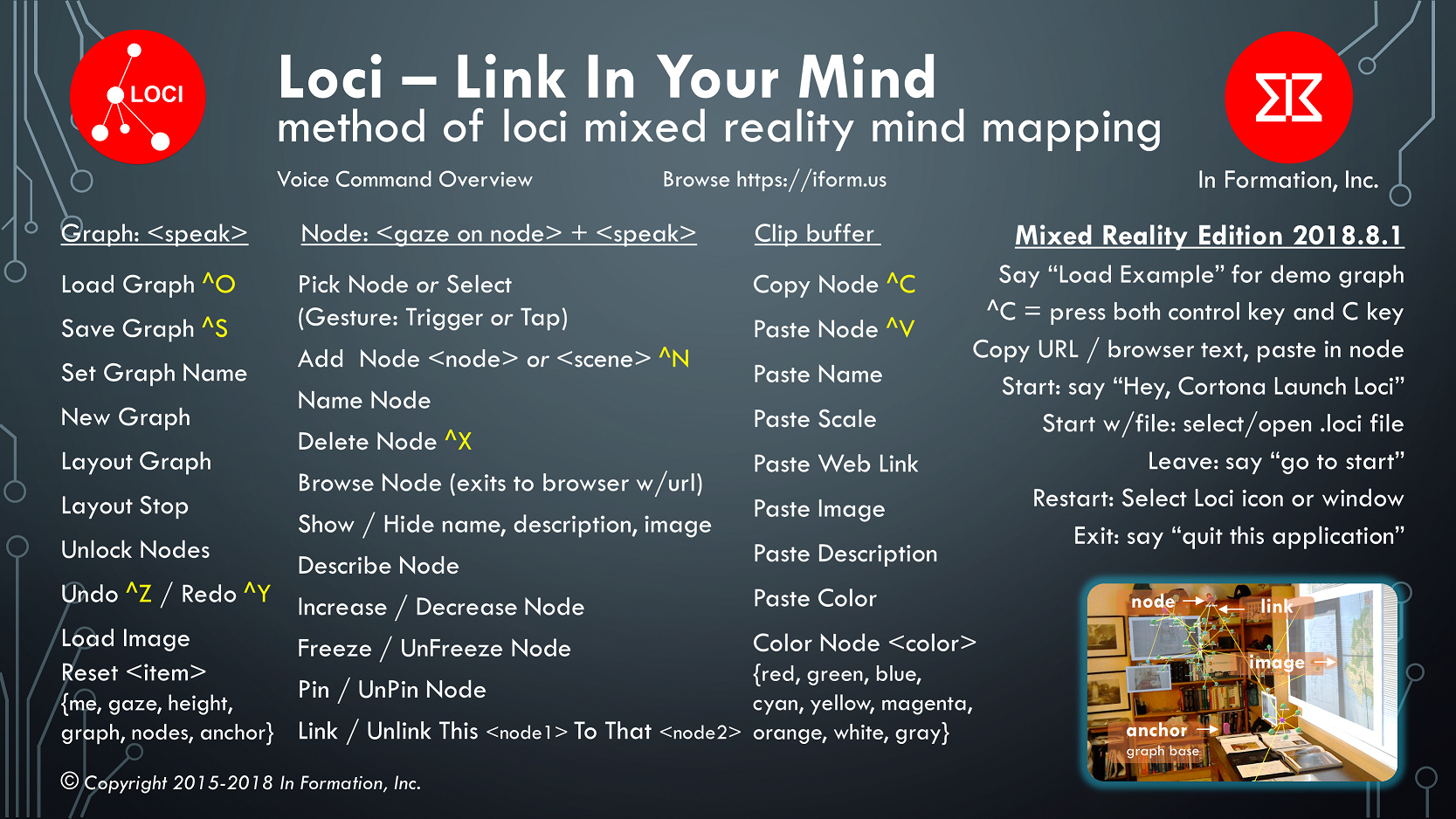You use Loci by saying commands and looking at nodes or locations in the scene. Some commands are done only using your voice, and some include where you are looking, your center of gaze.
For Windows Mixed Reality, there are also a large set of useful commands here. These include commands to operating system, like “select”, and commands to Cortona, like “Hey Cortona, take a picture”. In this post we are focused on commands to the Loci application.
It is important to understand that you use your gaze to identify a node that you act on the node with your voice. This is gaze-based selection combined with voice actions (commands).
Generally commands to change the graph are just voice, and commands to change nodes or links include you focusing your gaze onto a node, and seeing the donut cursor on that object.
Our demonstration video, six minutes long, provides examples of using voice and gaze commands: Demo Video
The image of Loci commands in this post is also included as the default image for every node created in Loci. It appears when you start Loci as part of the default scene.
Basic movement of a node is done by looking at it to place the cursor, and saying “Select” which Windows HoloShell uses as a voice command like a left mouse button select, or using an air tap with your index finger. Once you select a node, it locks onto your center of gaze and you can walk and move your head to place it. If you have it where you want it, say select or tap again to place it. It will be locked there for subsequent graph layout, since your chosen locations are very important for using Loci.
When starting out, a very useful voice-only command is “Load Example” which will load an example mind map graph describing the Loci application.
The primary voice commands to use are:
“add node” creates a node at your center of gaze and allows you to use voice to name it and gaze to place it. If you look in mid air, it creates a new unattached node. If you look at an existing node, it adds a new node and conveniently also adds a link to it, and then Loci allows you to name and place the newly added node.
You can add links between nodes by focusing your gaze on a node and saying “Link This” then moving your gaze to another node and saying “To That” and then a link between them will appear. You can delete a link by saying “Unlink This” while gazing at the first node, and then “From That” while gazing at the second node.
“delete node” deletes the node you are looking at (cursor follows gaze onto node). This includes deleting links to that node.
“undo” allows you to undo a prior editing action, such as deleting a node
“select” is a Windows Mixed Reality standard voice command that is equivalent to a finger tap for selecting anything, in Loci it allows you to say “select” when gazing at a node and then place it with your gaze. When you have the node in location, you say “select” again.
Say “name node” when you look at a node and Loci will ask you to provide a short name using your voice for dictation, and change the node name.
On the HoloLens version of Loci, saying “capture image” will use the camera to capture what you are looking at, create a node with your newly captured image shown below it, and allow you to place it.
A very useful set of commands are those for copy and paste.
You center your gaze on a node and say “Copy Node”. This will take all the properties of a node and put them in the copy buffer in a text form. Then you can look at a place in open space and say “Paste Node” and a copy will appear one meter in front of where you were looking. You can also focus your gaze on an existing node, and say the same command “Paste Node” and it will update that node with the properties of the node you have previously copied (Color, scale, name, etc.).
Sometimes you only want to paste certain properties. So you do the command “Copy Node” as usual, and then focus your gaze (cursor) on another node and say paste with a property name, such as “Paste Name” or “Paste Image” or “Paste Color”.
Also see our post on proper Windows 10 settings for voice commands here.