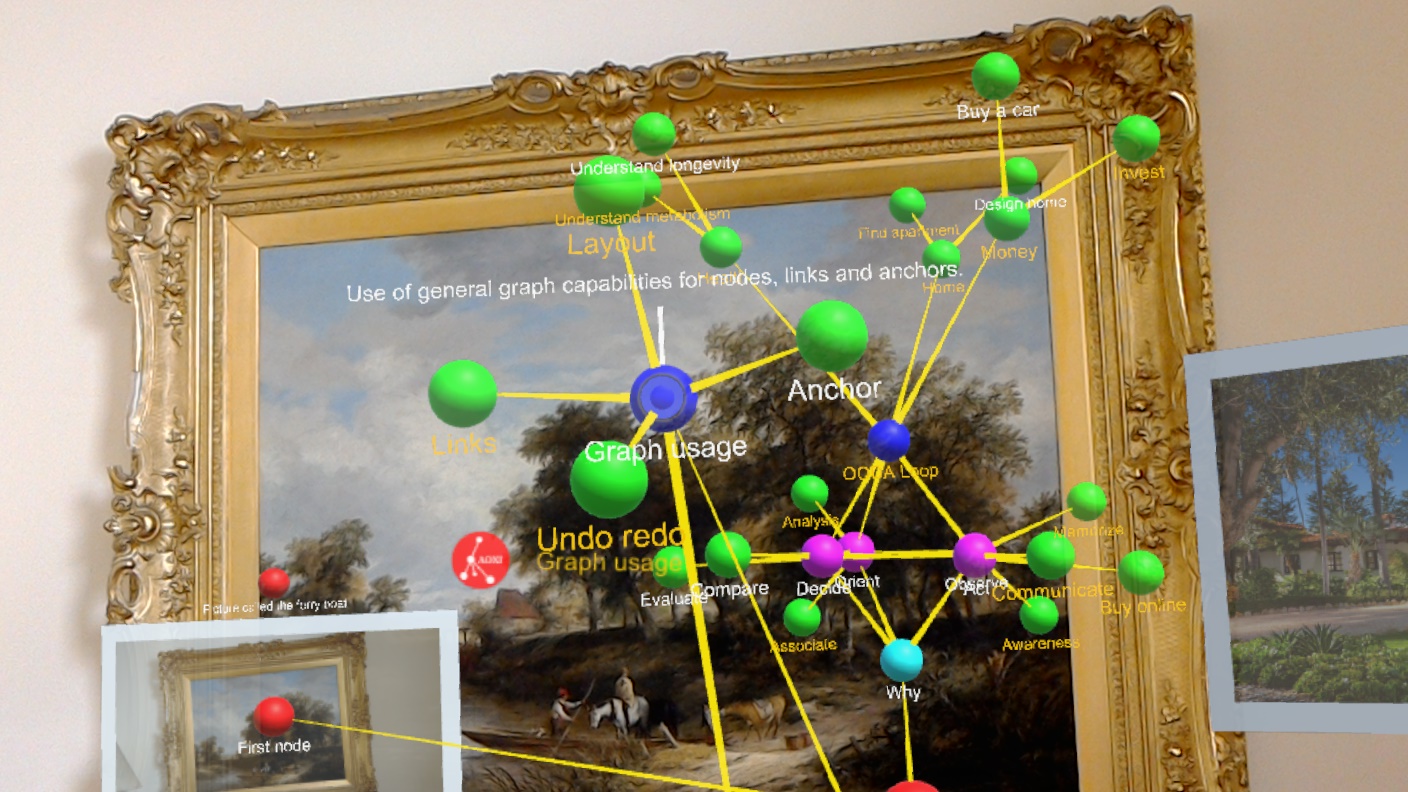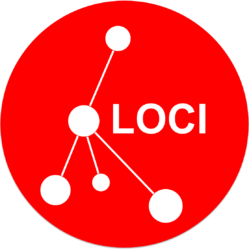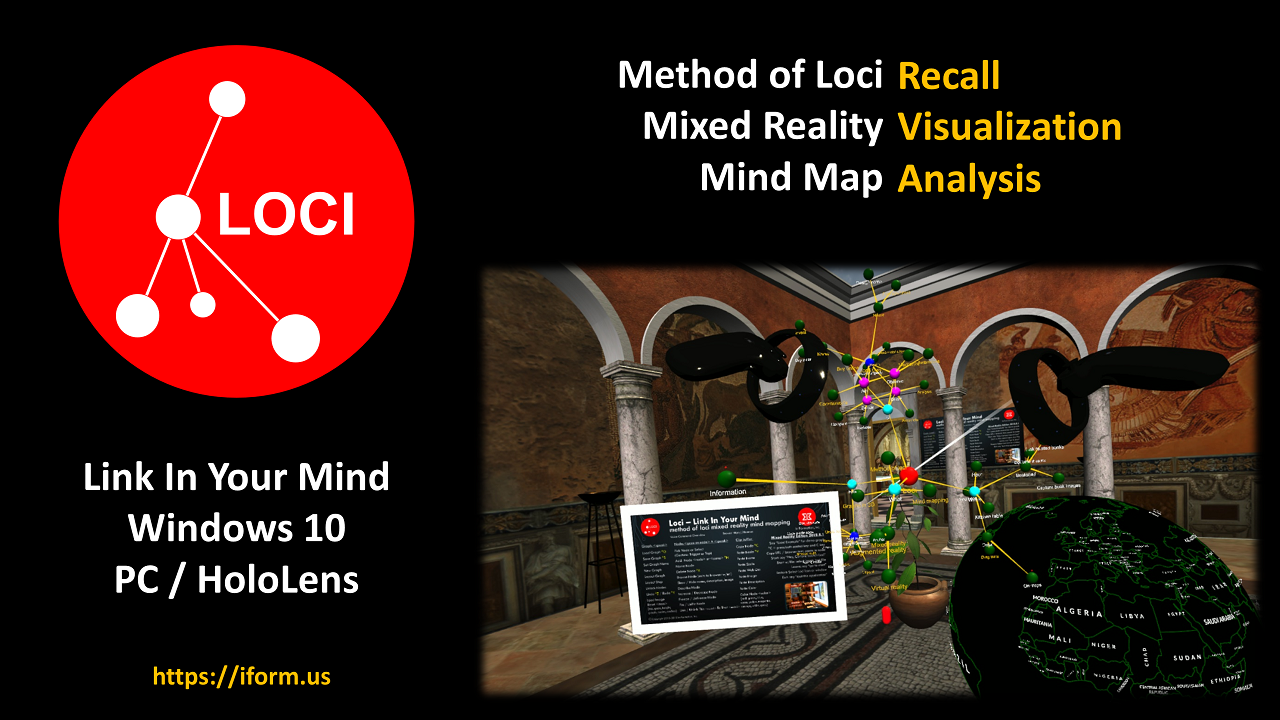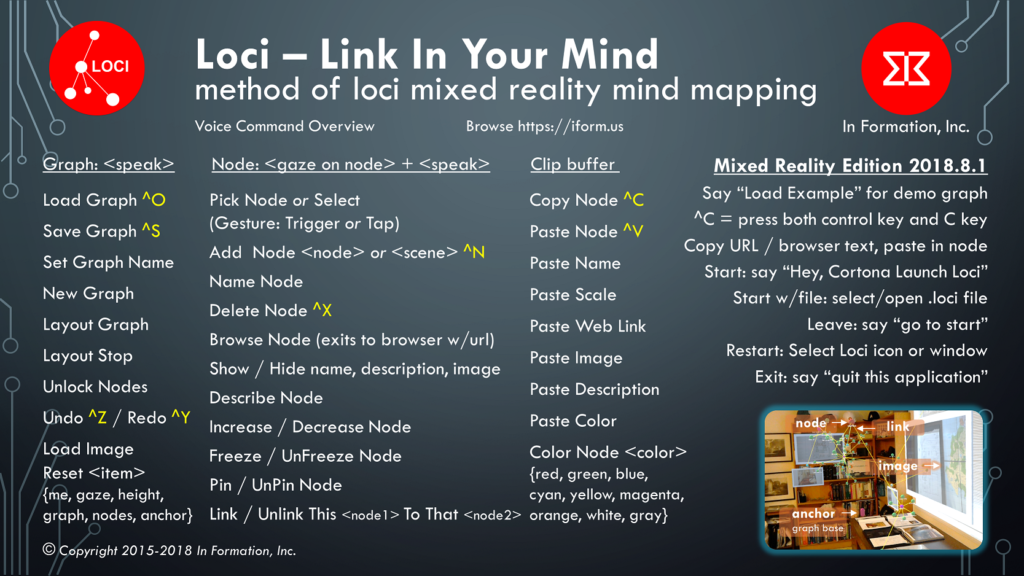We are proud to announce a mixed reality headset version of our Loci product, called Loci Memory Palace.
Loci lets you link your ideas in augmented or virtual reality, improving recall and links (associations) in your mind. It is an interactive 3D mind map in mixed reality. It runs on Windows Mixed Reality headsets with your Windows 10 PC.
In version 2018.8.1, we have added initial capability to import MindManager, Freemind/FreePlane, and GraphML files. You can say “load graph” or press Ctrl-L on the keyboard and select .mmap, .mm, or .graphml files for import, along with .loci files now. The GraphML importer supports nodes and edges, but does not yet support hyper-edges or ports.
It is available for download on the Windows Store from Microsoft here.
Click this link for info on the Windows 10 mixed reality home.
The headsets are available from HP, Lenovo, Dell, Samsung, Acer and others listed below, for an average of about $300 for a headset. These mixed reality headsets use cameras to sense your surrounding area and position you in a room from the inside out, requiring much less setup than most VR headsets.
- Windows Mixed Reality Overview
- Windows Mixed Reality Hardware Guidelines
- Amazon mixed reality headset example link
- Microsoft Store mixed reality headset page link
We provide a virtual reality location for your ideas and thoughts called the Memory Palace, so you can use the method of loci with immersive virtual reality mind maps.
Updated Voice and Gaze Commands
We updated the set of commands available in the mixed reality memory palace version to reflect capabilities available in that version, the new picture showing commands is below.
Usage in head set with controllers
Use your hand controllers to jump to locations in the Memory Palace, look at a location on the floor and your cursor will follow, then press forward on the controller joy stick to jump to that location.
Use the voice command “add node” to place nodes in the palace rooms. Put in several nodes, one for each thought, then look look at the first node and say “link this”, then look at the next node so the cursor is on it, and say “to that”, and you will see a link appear between them. Gaze at one of the nodes to put the cursor on it, and say “select” to move the node, and the links will update with the node. You are building a mind map graph where the nodes have 3D locations in the memory palace.
Requirements
This version requires Windows 10 Creator’s build, a compatible Mixed Reality Head Mount Display and Controllers, and ideally a graphics card such as NVidia 1060. Most commands use gaze and voice, but moving around in the MR scene is done with the Controllers similar to the way you move and rotate in the Cliff House starting scene. Controllers are usually sold with Mixed Reality headsets.
Improvements
We added mind map and graph imports. Also, with the Creator version of Windows 10, the Load and Save File Picker has better functionality, you can now change the name of the saved file, and both “load graph” and “save graph” come up more reliably with a file picker. Evidently these bugs were fixed in the required separate Onedrive Windows File Picker service.
Known Issues
The first time you run Loci Memory Palace, it will start slowing as the operating system optimizes it for later loads, and you should run it until it shows a dialog box asking to allow voice input, use controller to select “yes” or say “yes”, then you will see the memory palace scene, and then you should exit to the Windows cliff house (HoloShell) by saying “go to start”, then look at the Loci window and say “select” to return back to Loci.
By doing this the Microsoft voice recognition service will work correctly, it seems to provide a reset for it to work after that point. We are still tracking this one down, as it did not happen in earlier versions of Loci. Also, it will be necessary to turn speech services on in your settings, see the fix here.
The HoloShell / Cortona reserved voice command word “select” is not always available while running our app for some reason. It is the default Windows 10 way to select nodes, by gazing so the cursor is on the node and then saying “select” to pick or place a node. Alternatively you can try our voice commands “pick node” and “place node” when moving nodes and select is not available.