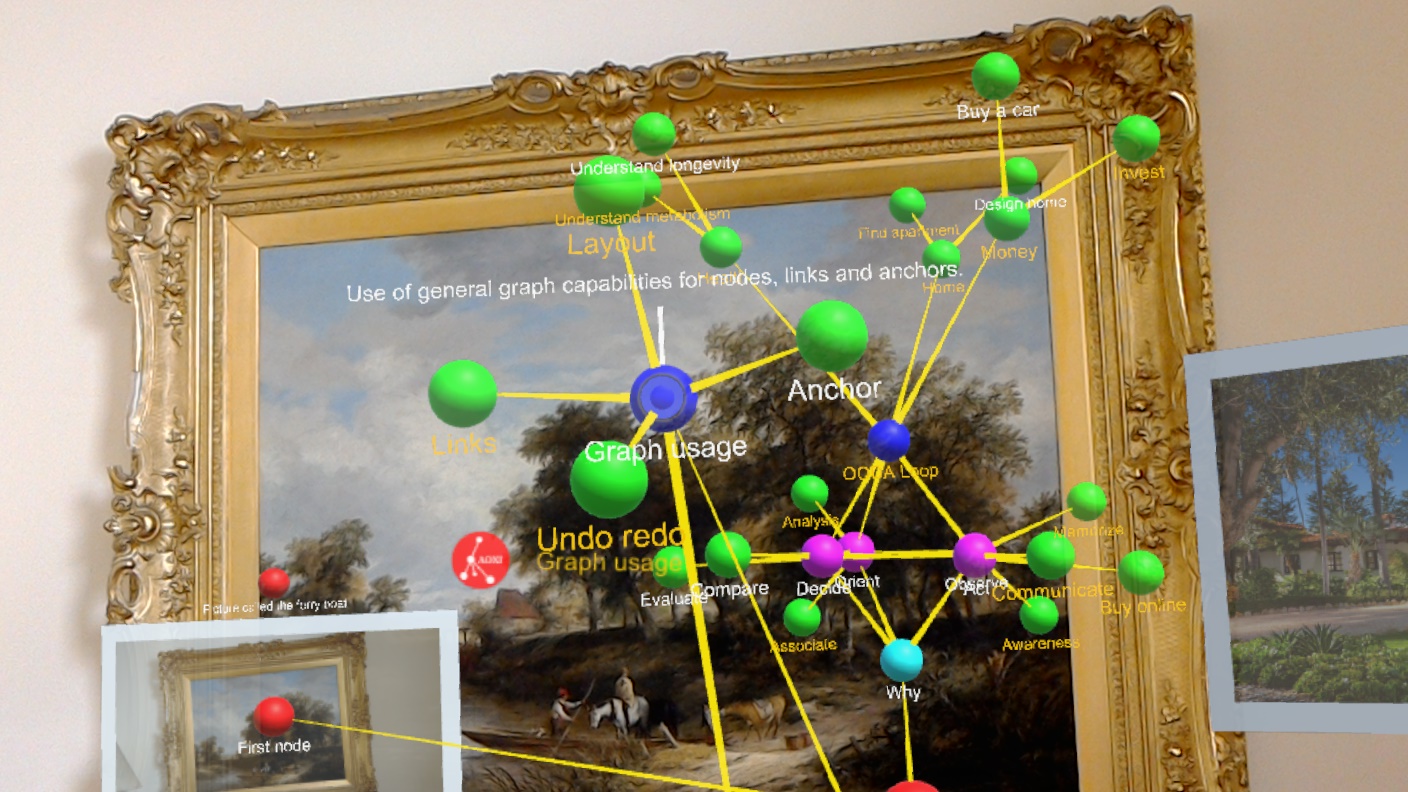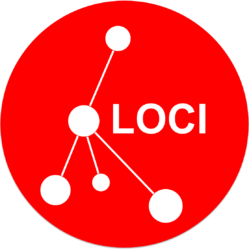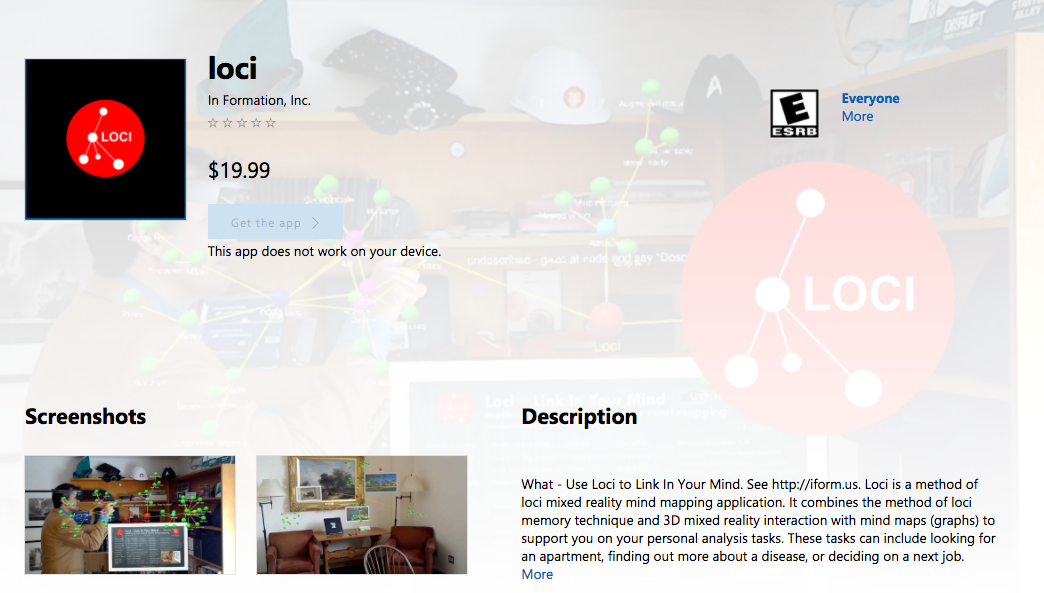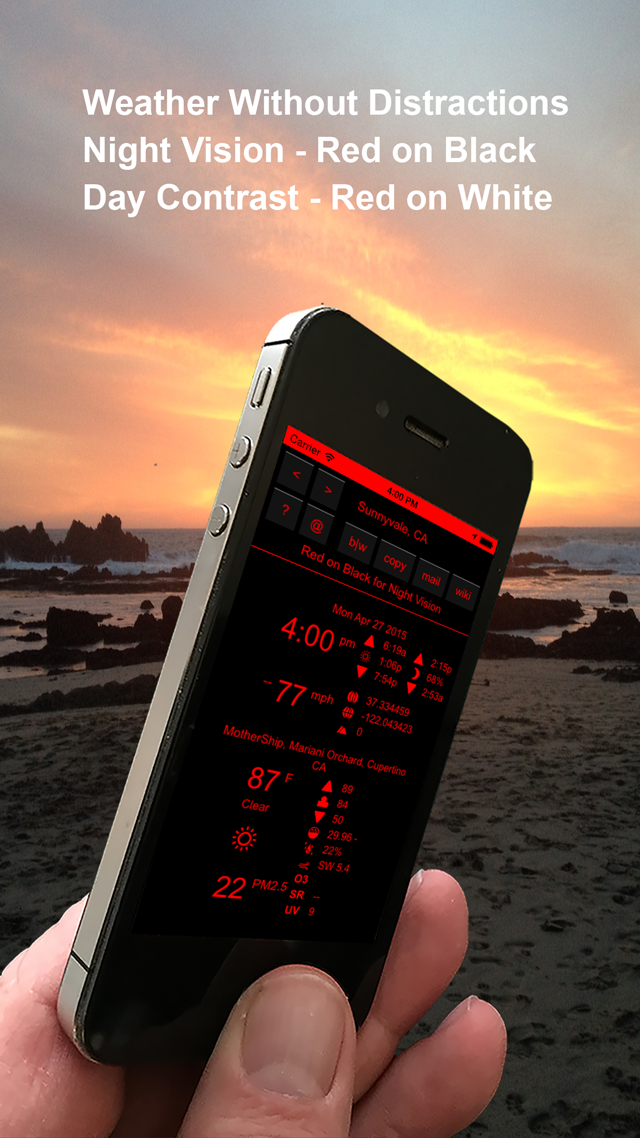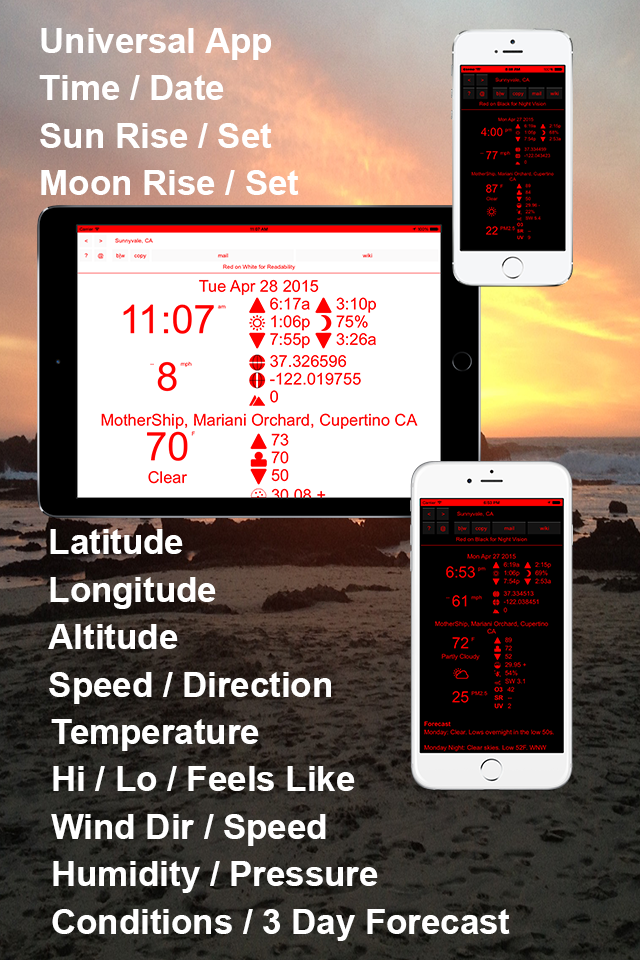You can pair a bluetooth keyboard with the HoloLens computer.
This can be useful if you want to do copy and paste between applications in the HoloLens.
For instance, you can use a mouse on the keyboard to select a link in Microsoft Edge address area and then press the control key and C key together (^C) to copy them. Then once you are back in Loci (click on the Loci window or icon to get back) you can center your gaze and the cursor on a node, and press control and V key together (^V) to paste into the node. If it starts with http it will paste as a link that you can then use by saying “Browse Node” on the same node. You can also say the words “Paste Web Link” instead of control-V, and it will set the link to your copied url.
At the top of this post is a picture of the one I use, which is hand-sized, very light, has a built-in touchpad mouse, charges with micro-usb, and is fairly reliable. There are similar keyboards on Amazon used for controlling television apps for about $14 USD.